Configuring the BT BACnet Stack
- System Manager is in Engineering mode.
- A BACnet driver has been added and started.
- If using the BACnet/SC protocol, you have imported certificates into the Windows Certificate Store.
- In System Browser, select Management View.
- Depending on where the BACnet Driver is located (Desigo CC server or FEP station), select one of the following:
- Project > Management System > Servers > Main Server > Drivers
- Project > Management System > FEPs > [FEP station] > Drivers
- Click the BACnet tab.
- Open the BT BACnet Stack Config expander.
- In the BT BACnet Stack Gateway Port Table section, click Add and then select one of the following:
- BACnet/IPv4
- BACnet/IPv6
- BACnet/SC
- Ethernet
NOTE: You can create a maximum of 30 physical connections. If you need more, contact Technical Support. - In the Port Properties expander, set the Network Number where your management station is connected (typically =1).
- Leave the Attached check box selected if you want the router port attached and accessible to other devices on the BACnet network.
- In the Adapter drop-down list, select the hardware adapter this driver will be using.
- Accept the default IP address and UDP Port settings.
- If you selected BACnet/SC in Step 5, configure the SC Hub Connector:
Add a Primary URI using the format wss://<IP address or machine name>:<port number>.
NOTE: Third-party vendors must configure the Primary and Failover URIs using third-party tools. Siemens devices use ABT for the URIs, as shown in the following image:
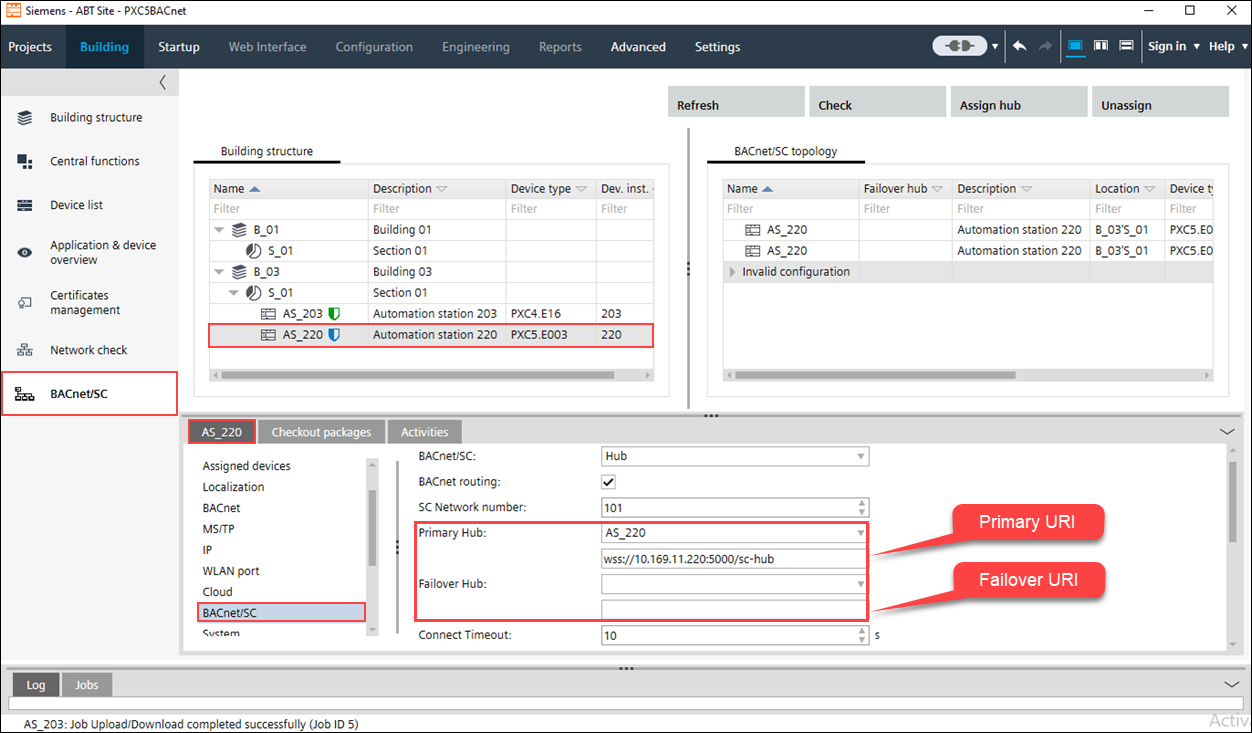
- (Optional) Add a Failover URI in case the Primary URI cannot communicate.
NOTE: The Primary and Failover URIs must be different.
- (Optional) Select the Allow Self Signed Certificates checkbox if you created your own certificate.
- Click Browse next to the CA Certificate field, and select a certificate from the list.
- Click Browse next to the Operational Certificate field, and select a certificate from the list.
- In the Password field, enter the password created for the private key.
- (Optional) To add a Virtual Port, click Add and then select Virtual.
- (Optional) Configure the Physical Port as BBMD or Foreign Device.
- Click Save
 .
.
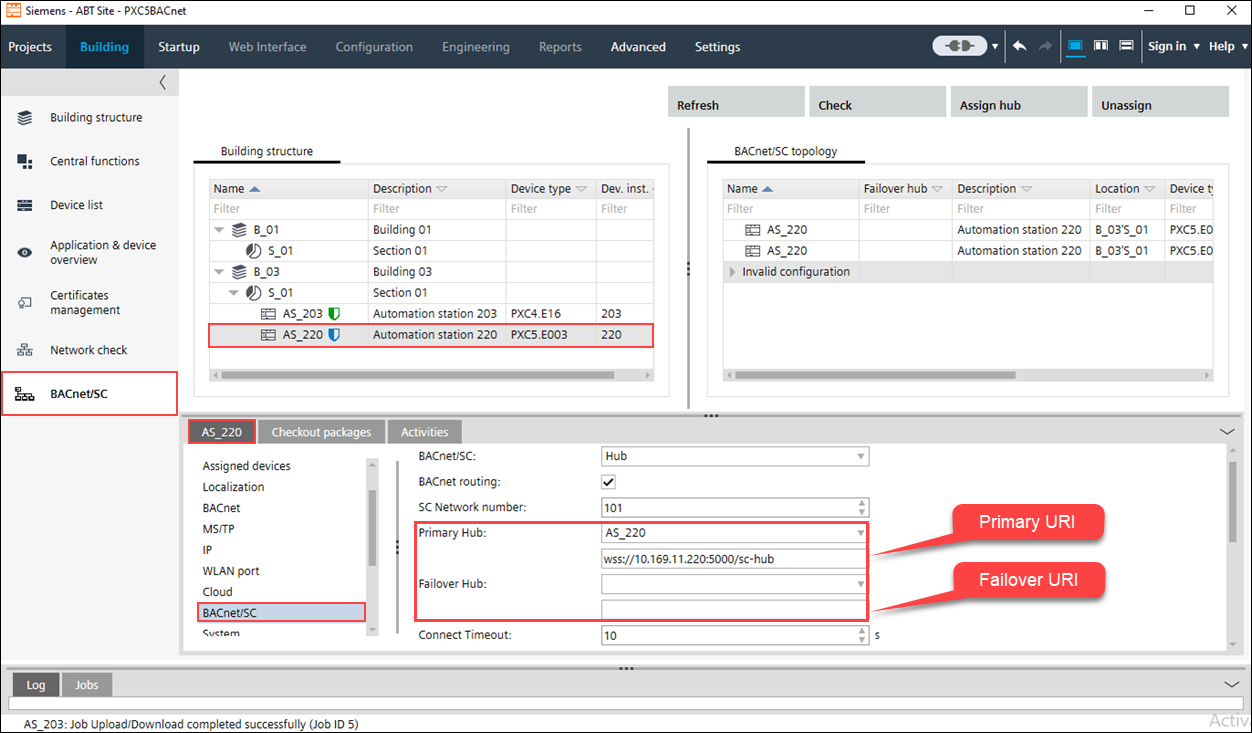
 .
.