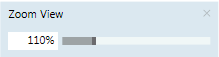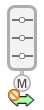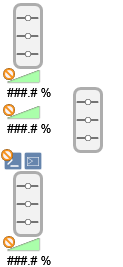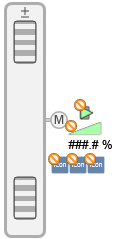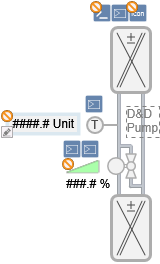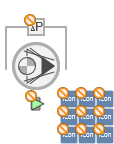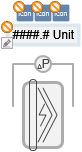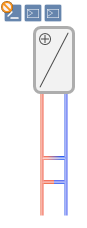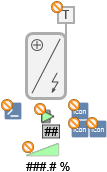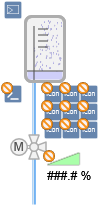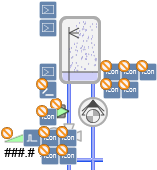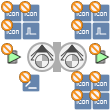Operating Functions on a Graphics Page
Graphics Toolbar
The Graphics Viewer toolbar allows you to navigate to and work with graphic pages.
Graphics Viewer Toolbar Operating Mode | ||
| Name | Description |
| Next Related Item | Allows you to scroll to and display the next graphical related item associated with the selected data point in System Browser. |
| Previous Related Item | Allows you to scroll to and display the previous graphical related item associated with the selected data point in System Browser. |
| Zoom In (+20%) | Allows you to zoom in by + 20% on the active graphic with each mouse click. |
| Zoom Out (-20%) | Allows you to zoom out by - 20% on the active graphic with each mouse click. |
| 100% | Displays the active graphic at 100% magnification. |
| Home | Returns the view of the displayed graphic to the state when the primary selection changed. |
| Zoom View | Displays the Zoom view and allows you to zoom in on the active graphic by adjusting the slider.
|
| Aerial View | Switches between Aerial View being visible or hidden in the Graphics Viewer area. |
| Zoom Real | Allows you to zoom in on the active graphic. To activate, click the icon. To de-activate, left-click anywhere on the graphic. |
| Scale to fit | Scales the graphic to fit in the viewing area. Once selected, the graphic resizes itself according to window size. |
| Point Centered display mode | Moves the selected point to the center of the graphic. |
| Fit to Secondary Selection | Allows you to calculate the depth and the viewport from the current selection. |
| Depths Navigation View | Switches between Depths Navigation view being visible or hidden in the Graphics Viewer area. |
| Show Status and Commands pane | Allows you to enable or disable the Status and Commands window from displaying. |
| Coverage Area mode | When this icon is enabled, it allows you to view the coverage areas on the graphic. |
| Page setup | Displays the Page setup view for the current graphic. |
| Displays the Print dialog box to print the current graphic. | |
Graphics Symbol Selection
Below is a selection of typical 2D graphic symbols in Engineering mode. Display can vary when integrated into a project or in Online mode.
Graphic Symbols Used on Graphic Pages | ||
Description | Symbol 1 | Symbol 2 |
Damper Fire damper |
|
|
Damper air mixing |
|
|
Energy recovery |
|
|
Fan |
|
|
Filter with delta pressure |
|
|
Heating coil |
|
|
Humidifier |
|
|
Pump Twin pump |
|
|
Sensor temperature |
|
|
Thermostat Frost thermostat |
|
|
Valve |
|
|